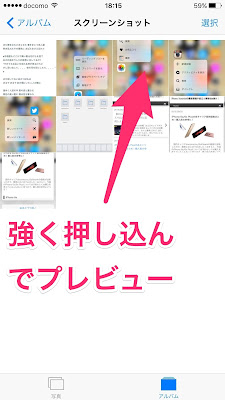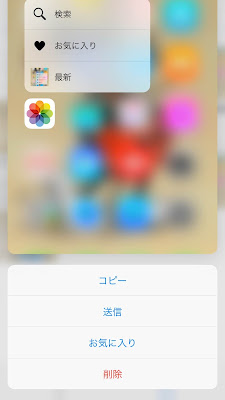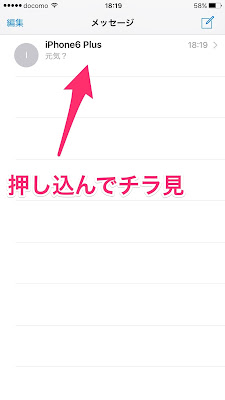3D Touchの基本操作を覚えよう
3D Touchでは「Peek(ピーク)」と「Pop(ポップ)」という操作がメインになります。画面を押し込む「Peek(ピーク)」では、プレビューやメニューを開くことができ、そこからさらに押し込む操作が「Pop(ポップ)」。
Popではアプリを開いたり、Peekでプレビューしたものを開くことができるので覚えておきましょう!
その1.アプリアイコンを押し込んでショートカット
iPhoneのホーム画面でアプリアイコンを押し込むとショートカットを表示できます。例えば、Safariなら「リーディングリストを表示」「ブックマークを表示」「新規プライベートタブ」「新規タブ」など。
ちなみに、対応していないアイコンはブブブッと振動します。
 |
| ▲Instagramなど、対応しているアプリなら使えるのでいろいろお試しあれ! |
その2.「3D Touch」でキーボード入力も超簡単
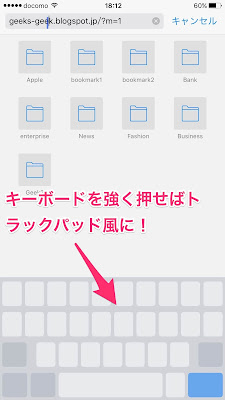 |
| ▲Peekする場所はどこでもOK! |
これは頻繁に使えて超便利なので覚えておきましょう。
その3.Safariではラクラクプレビュー表示
Safariでは、開いてるページのリンクやコンテンツをPeekすることで、プレビューを表示できます。それほど頻繁に使う機能ではないですが、チラ見したい時に便利。
 |
| ▲強く押し込むとプレビューが開き、指を離すと消える。 |
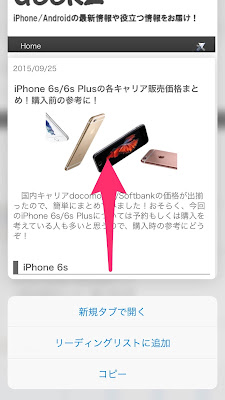 |
| ▲プレビュー中に上へとスワイプすれば、ショートカットが開きます。 リンクのコピーなども簡単にできるので覚えておきましょう! |
その4.写真も「3D Touch」でプレビュー表示
Safariのプレビュー表示と同じ要領でやると写真のプレビューもラクラク表示!こちらもプレビューを上へとスワイプすることでショートカットを開けます。
メッセージアプリでは、届いたメッセージを押し込むとプレビューが表示され、用意されている定型文で返信できるようになっています。
これがまた便利で、メッセージアプリをよく利用する人にはありがたい。
ゲームアプリなどでは利用できないものの、アプリを開いてる最中に画面左端を押し込めば直前に使ってたアプリへと切り替えることができるようになっています。
押し込んだままさっと右へスワイプするとそのまま「Appスイッチャー」が開けるので、ホームボタンと上手く使い分けましょう!
3D Touchで左端を押し込み、さらにそのまま少し力を加えることでもAppスイッチャーを開けるので、これも覚えておくと○。
強めに押してるのに、いまいち反応が気に入らないって時は”3D Touchの感度を調整”してみましょう!
設定は『一般>アクセシビリティ>3D Touch』から。
デフォルトでは「中」になっているので、「弱い」に設定しておけば少しの力でも反応してくれるようになります。
やっぱりデフォルトが一番使いやすいってのは内緒。
3D Touchにはまだ対応していないアプリも多いですが、TwitterやInstagram、Facebookなどの人気アプリはすでに対応しているので、いろいろ試してみるといいかもです。
これがまた便利で、メッセージアプリをよく利用する人にはありがたい。
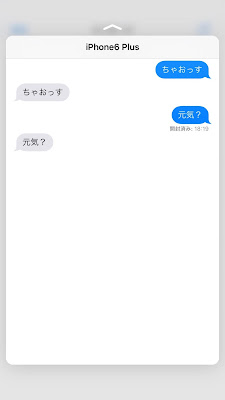 |
| ▲使い方はSafariや写真アプリと同じで、上にスワイプすればショートカットが表示される。 |
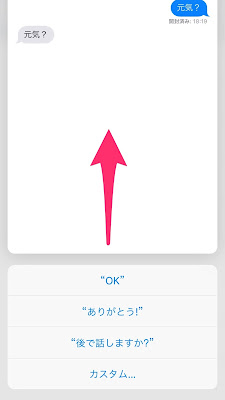 |
| ▲3つの定型文が用意されており、カスタムでは文字を入力して返信できる。 |
その6.Appスイッチャーを3D Touchで呼び出す
 |
| ▲左端を押し込んで右側へゆっくりスワイプすると、直前のアプリへ切り替え。 右側へサッとスワイプ、もしくは押し込むと「Appスイッチャー」を開ける。 |
押し込んだままさっと右へスワイプするとそのまま「Appスイッチャー」が開けるので、ホームボタンと上手く使い分けましょう!
3D Touchで左端を押し込み、さらにそのまま少し力を加えることでもAppスイッチャーを開けるので、これも覚えておくと○。
番外編.3D Touchの反応を良くして使いやすく!
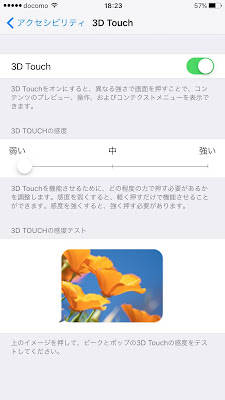 |
| ▲3D Touchの感度を弱くしておけば、弱い力でもばっちり反応してくれる。 逆に感度を強くすることもできるので、自分が使い易いものに設定しましょう! |
設定は『一般>アクセシビリティ>3D Touch』から。
デフォルトでは「中」になっているので、「弱い」に設定しておけば少しの力でも反応してくれるようになります。
やっぱりデフォルトが一番使いやすいってのは内緒。
3D Touchにはまだ対応していないアプリも多いですが、TwitterやInstagram、Facebookなどの人気アプリはすでに対応しているので、いろいろ試してみるといいかもです。