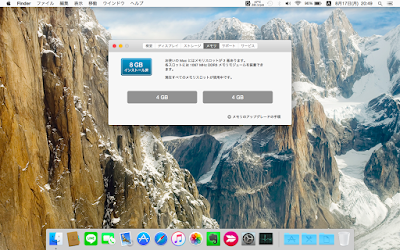今回は、MacBook5.1(13-inch,Aluminum,Late2008モデル)のメモリを交換する方法をシェア!
このMacbookは、アルミニウムユニボディが採用された記念すべき初代アルミMacbookですが、画像編集や動画編集をしているとどうしても重たくなる・・・なんて悩んでる人は思い切ってメモリを8GBに交換してみましょう!
このMacbookは、アルミニウムユニボディが採用された記念すべき初代アルミMacbookですが、画像編集や動画編集をしているとどうしても重たくなる・・・なんて悩んでる人は思い切ってメモリを8GBに交換してみましょう!
初代アルミMacbookは8GBまで増量可能
Appleは公式では4GBまでとしていますが、調べてみると、初代アルミMacbookは8GBまでは認識できるとのことで。そして、購入したメモリはコレ。
日本進出記念ということで価格が安くなっていたこともあり即決でした。
どんなノートパソコンでも、メモリを購入する時はメモリの規格が合っているかしっかり確認してから購入しましょう!
精密ドライバーが必要なので、あらかじめ用意しておくのも忘れずに!
MacBookの外蓋を開ける
MacBook5.1(13-inch,Aluminum,Late2008)は簡単に中身にアクセスすることが出来ます。
レバーを引き上げて、バッテリーの裏蓋を開け、バッテリーを取り外したら準備完了。次は○印の場所にある8か所のネジをはずします。
レバーを引き上げて、バッテリーの裏蓋を開け、バッテリーを取り外したら準備完了。次は○印の場所にある8か所のネジをはずします。
裏蓋をパカッと取り外したら、これでもかってくらい触りやすい中身とご対面。作業を始める前に、MacBookの金属部分に触れて静電気を取り除いておきます。
先ほど取り外したネジもなくさないようにしっかりとっておきましょう!サイズが違うので位置を覚えておくと○。
ストッパーを引っ張るとメモリが浮き上がるので、スッと取り外しましょう!下にもう1枚メモリがあると思うので、そちらも同じ手順で取り外します。
新しいメモリをはめ込むときはメモリをソケットに差し込み、上から軽く押せばストッパーに固定されます。メモリを交換し終わったら、裏蓋を取り付けて元通りにすれば終わり!
→Appleの公式ページにも交換方法が記載されてます。
最後に、MacBookがちゃんと新しいメモリを認識しているか確認しておきます。
確認は『左上のAppleロゴ>このMacについて>メモリ』から。ここが8GBになっていればバッチリ認識してくれています。
8GBまでは認識してくれますが、16GBは認識してくれないので要注意です。
いつも通り使っていると実感できる変化は少ないですが、複数のアプリを開いている時など、重たい作業をしている時に違いが実感できるはず。僕みたいに悩まされている人はぜひ交換してみてください!
もし、これでも不満が残る場合はHDDをSSDに交換するのも一つの手。SSDに交換すると読み込み/転送速度もUPし、MacBookの起動速度/アプリの起動速度も速くなります。
初代アルミMacBookはAppleの最新Mac OS「OS X El Capitan」にも対応しているので、まだまだ現役で使えそうです。快適にして、長く長く使いましょう!
▶今回使用したメモリ
先ほど取り外したネジもなくさないようにしっかりとっておきましょう!サイズが違うので位置を覚えておくと○。
いよいよMacbookのメモリを交換!
メモリは左右のストッパーで止められているので、パキッといってしまわないように気を付けて外側に引っ張ります。ストッパーを引っ張るとメモリが浮き上がるので、スッと取り外しましょう!下にもう1枚メモリがあると思うので、そちらも同じ手順で取り外します。
新しいメモリをはめ込むときはメモリをソケットに差し込み、上から軽く押せばストッパーに固定されます。メモリを交換し終わったら、裏蓋を取り付けて元通りにすれば終わり!
→Appleの公式ページにも交換方法が記載されてます。
MacBookがメモリを認識しているか確認
最後に、MacBookがちゃんと新しいメモリを認識しているか確認しておきます。
確認は『左上のAppleロゴ>このMacについて>メモリ』から。ここが8GBになっていればバッチリ認識してくれています。
8GBまでは認識してくれますが、16GBは認識してくれないので要注意です。
いつも通り使っていると実感できる変化は少ないですが、複数のアプリを開いている時など、重たい作業をしている時に違いが実感できるはず。僕みたいに悩まされている人はぜひ交換してみてください!
もし、これでも不満が残る場合はHDDをSSDに交換するのも一つの手。SSDに交換すると読み込み/転送速度もUPし、MacBookの起動速度/アプリの起動速度も速くなります。
初代アルミMacBookはAppleの最新Mac OS「OS X El Capitan」にも対応しているので、まだまだ現役で使えそうです。快適にして、長く長く使いましょう!
▶今回使用したメモリ